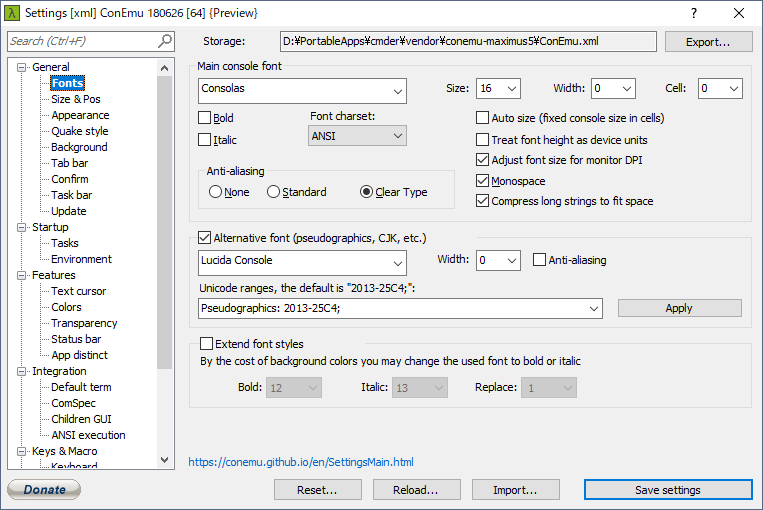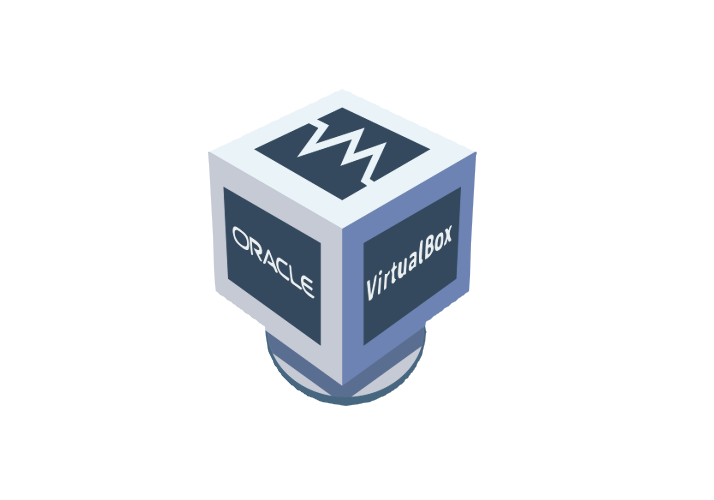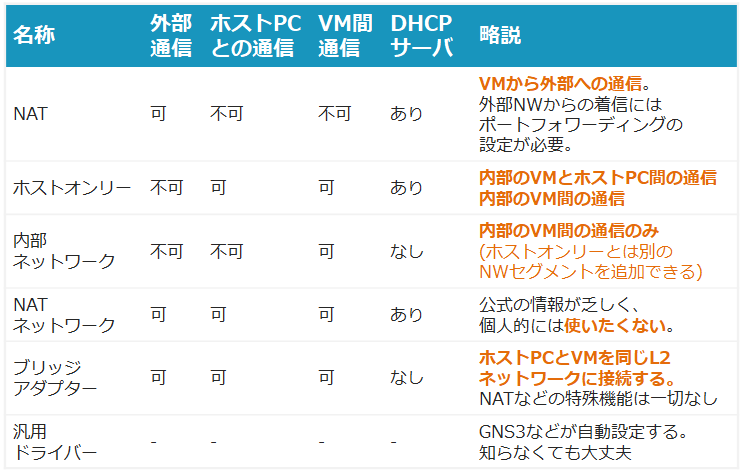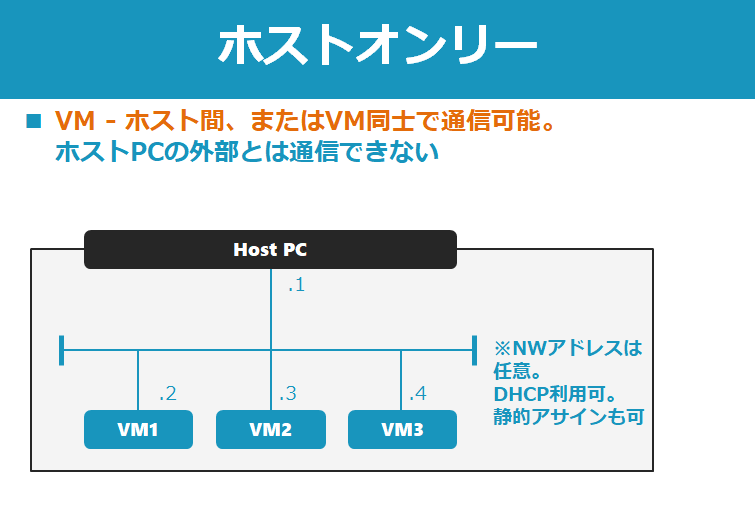前の記事
※同じシリーズにはNUC、Linuxタグをつけてあります。
お伝えしたいこと
今回NUCを購入するにあたって、私が調達したものを共有します。
必要なもの、不要なものの検討の参考になれば幸いです。
買ったもの
NUC本体




画像は左から正面、背面、左面、右面です。
BXNUC10i5FNH
Amazon | INTEL NUC BXNUC10I5FNH 小型PC i5-10210U 2.5対応 要ACコードC5 日本正規流通品 | インテル | ベアボーンPC 通販
NUC本体。
PCケース、マザーボード、電源モジュール、CPUが付属します。
今回はCore i5搭載、2.5インチベイ付きのモデルです。
2.5インチベイは正直使う予定はないのですが、2.5インチベイ付属モデルの方が単純に安価だったんですよね。
見えているポート以外にもBluetooth、Wifi6無線クライアントもついています。
内蔵マイクもあるようです (サウンド設定画面で音に反応していたため)。
詳細スペックは以下URLを参照です。
インテル® NUC 10 パフォーマンス・キット - NUC10i5FNH 製品仕様

↑の画像にあるコードと箱 (呼び方がわからない) もNUC本体に付属します。
コンセントに接続するための電源ケーブル (C5形状) は別途必要です。
コード長は約17.5cmです。
NUC10シリーズは複数種類ありますが、型番の意味とバリエーションについては(参考) NUCの型番の意味で補足します (今回はCore i5搭載、2.5インチベイ搭載、ベアボーンモデル)。
電源ケーブル (100V, C5形状)

AC06C05JP
Amazon | intel NUC 用 ACコード C5 Type 0.6m(コンセント側3Pin) | インテル | 電源ケーブル 通販
コンセント接続用の電源コードです。
NUCにはこの部分が付属しないので、別途購入が必要です。
片端は家庭用の100Vコンセント形状、反対側はC5形状 (ミッキー型) のものを選んでください。
電源コードを選ぶ際は、以下の点に注意しましょう。
- 買おうとしているものはC5形状で間違いないか?
- 100Vプラグ形状が3ピンのものを買う場合、家のコンセント側も3つ穴が空いているか?
- ケーブル長は適切か? (NUC本体からすでに17.5cmものケーブルが伸びているので、結構短めで良いと思います)
DDR4 メモリ (32GB) x2枚

M471A4G43MB1 (32GB, DDR4) x2枚
Samsung 32GB DDR4 2666MHz RAM Memory Module for Laptop Computers (260 Pin SODIMM, 1.2V) M471A4G43MB1 at Amazon.com
このメモリを選んだ基準は以下の3点です。
- Intel で動作確認済みの型番だった
- 容量が32GBあった。2枚でNUC10の最大容量である64GBを達成 (NUC購入動機でもあるので、これは必須)
- 32GBのモデルは2種類あるが、今回選んだモデルが半額以下だった。理由は不明
メモリの動作要件は、下記のTechnical Product Specification にも記載がありますが、理由がなければIntel動作確認済みから選んだほうが安心ですね。
intel.com - Technical Product Specification for NUC10i3FN, NUC10i5FN, and NUC10i7FN (page 21)
M.2 NVMe SSD 1TB

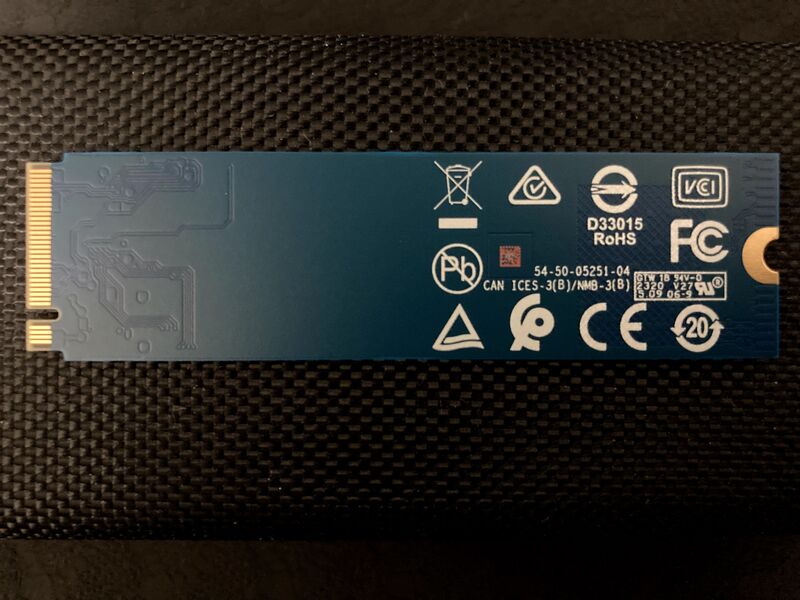
WDS100T2B0C
Western Digital ウエスタンデジタル WDS100T2B0C 《送料無料》|TSUKUMO公式通販サイト
日本ではツクモとドスパラが安め。
しばしば売り切れますが、2020/8時点では1週間以内に再入荷していました。
上位モデルの WDS100T3X0C が amazon.com でかなり値引きされているので、そちらを狙うのも手。
M.2 はSSDの接続端子の形状、NVMeは通信プロトコルの名前とのことです。
通信プロトコルがSATAのSSDも売っていますが、別物なので気をつけましょう。
型番を見るようにすれば大丈夫かと思います。
今回、上記Western Digital のSSDを選んだ理由は以下の3点です。
- SSDで1TBが欲しかった
- 1TBが必要十分
- 2TBの値段も調べたが、1TBを超えると現状急激に高価になるらしい
- BTOのカスタマイズの一覧に載ってたので安心材料とした (小声)
- SSDの記事をいくつか読んで最終的に決断した
- 総書き込み寿命 (TBW) の数値が高い
- I/Oの数値を見て、価格の割に早かった
- 有名メーカーの一つなので安心
- 口コミも良かった
- 上位モデルと比較して1万円安い、下位モデルと比較して価格差少なめで性能差大きい。予算内でコスパが良かった
念のため、NUCのマニュアルでもSSDの仕様を満たすことも確認しました。
- M.2 2242、M.2 2280 という2つの形状をサポート
- SATA、または NVMe をサポート
- intel.com - Technical Product Specification for NUC10i3FN, NUC10i5FN, and NUC10i7FN (page 48)
その他道具類
その他用意したもの
BIOSアップデート用USB
BIOSアップデート用のバイナリをUSBに保存して持っておきます。
NUC10のバイナリは下記からダウンロードします (他世代のNUCの場合はURLが異なります)。
intel.co.jp - 第 10 世代インテル Coreプロセッサー・ファミリー搭載インテル NUC キット
URLにアクセスし、「ドライバー・ダウンロード」セクションから「BIOS アップデート」といった記事を探してください。
※もし記事が見つからない場合は、「すべてを表示」のリンクを移動し、「製品 = NUCi5FNH、オペレーティングシステム = OS非依存」とフィルターしてみてください
記事のリンクの中で、「FNxxxx.cap」といった名前のファイルをダウンロードしてください。
こちらのファイルは、「F7 BIOS アップデート」と呼ばれる、BIOS画面上の操作でアップデートする手順で利用します。
OS非依存で実施可能な手順です (例えばWindows, Linux, ESXiなど)。
Windowsを入れる予定の方は、exeファイルをダウンロードした上で、Windowsインストール後に実行する形でも大丈夫です。
その場合は使うときにexeファイルをダウンロードして実行すれば良いので、事前のUSBの準備は不要です。
最後に注意なのですが、「NUC BIOS アップデート」などでググってマニュアルページを見つける場合は気をつけてください。
過去のNUC製品は別のBIOSプログラムを利用しているので、アップデート手順が異なる場合があります。。。
OSインストール用USB
OSインストーラを保存したUSBも用意しておきます。
OSインストーラをUSBに書き込む際、既存のUSBのデータをすべて削除してしまう仕様のものが多いみたいです。
従って、 BIOSアップデート用USBとは別に用意しておいたほうが良いと思います。
※USBを1つしか持っていない方はBIOSアップデートが完了してからOSインストール用USBを作成するという若干面倒な工程になります
NUCを組み立ててBIOSをBIOSから起動順序を変更し、このUSBから起動することでOSインストールします。
今回、私はFedora Server を入れる予定なので、その手順を記載します。
Fedoraインストール用USBの作成 (公式手順へのリンク)
Fedora ではなくRHEL8の記事ですが、中身は同じです。
RHEL8の記事の方が単純にわかりやすいのでオススメです。
Performing a standard RHEL installation Red Hat Enterprise Linux 8 | Red Hat Customer Portal
念のため、Fedora 公式にも同様の手順はあります。
リンクだけ貼っておきます。
Preparing for Installation :: Fedora Docs
Fedoraインストール用USBの作成 (具体的な手順)
この段階では、Fedoraインストール用USBの作成まで行います。
- Fedora Server インストール用のISOファイルを公式からダウンロードします (※)
- FedoraやRHEL で公式に推奨されている Media Writer ツールをダウンロードし、インストールします
- USBを挿した状態で Media Writer を実行し、Fedora Server インストール用USBを作成します
- 繰り返しになりますが、 書き込み先のUSBは全データが消えるので、必ず空っぽになっても良いUSBを用意してください。もちろんBIOSアップデート用とは別です
(※) 後々Cinnamon を導入するので、Fedora Spin でも良いのではと思われるかもしれませんが、そのとおりです。しかし、後からCinnamon を削除して別のデスクトップに変える可能性もあるので、念のためベースはMinimalにしておきつつ、後からCinnamonを入れるようにしています。
ちなみに、Windowsを入れる方はオンラインから最新版のWindowsインストール用プログラムをダウンロードしてUSBに書き込むのが良いと思います。
オンラインから入手すると必ず最新版が手に入るので、パッケージ付属のUSBやDVDと比べて更新の手間が省けます。
参考情報
色々参考情報をまとめておきます。
興味ない部分はスキップお願いします。
(参考) 本当に必要なものは何か?
NUC購入のコストに関するお話です。
当初は別の構成でNUC購入を検討していましたが、合計金額が15万ぐらいになっていたと思います。。
そこで、以下のようにプランを変更しています。
結果として6.2万円の節約になり、合計金額を10万円以内に抑えることができました。
- Core i7搭載NUC → Core i5搭載NUC
- 価格差1万円
- Core i7 は6コア、Core i5 は4コア。Hyper Threadingあるし、周波数も高い。i5でもかなり早い
- そもそもVMやコンテナ動かす検証でCPU性能は必要なのか? → 否。ボトルネックはメモリ容量
- Microsoft Office → FreeOffice + OnlyOfficeの使い分け
- 価格差3.5万円
- 家ではExcelをお金やパラメータシートなどの管理表作成に使っている
- GSuiteは使いやすいが、お金の管理表だけはクラウドに上げたくなかったので、オンプレのOfficeも必要だった
- FreeOfficeは若干機能が足りない部分があるものの、その時だけOnlyOfficeでファイルを開いて編集すれば何とか実用に耐える
- 好みによってはWPS Office もアリ。編集とは無関係な設定画面が崩れている部分が多かったが、最もMicrosoft Office に近い使い勝手だった
- Office を使う機会は少なく、どちらかというと技術検証や動画学習にPCを使うことが多め。Office にお金をかける必要はないと判断した
- Windows10 → Linux
- 価格差1.7万円
- MS Office から脱却できるなら、Windows を使う理由がない (Photoshopも持ってないし)
- Cinnnamon Desktop Environment を事前にお試ししてみたが、ショートカットキーとか普通に快適
- Windows Update、難解なレジストリ、不要なアプリ (フォトとか映画) から開放される
- 謎のディスクアクセスが激減。サクサクになる (Telemetry Serviceとかインデックス作成)
- 平常時のメモリ消費量が激減 (2GB → 1GB。Desktop Environment によっては200MBとか)
- パワフルなCLI環境が使える
- Linux を普段遣いってなんかカッコイイし勉強になりそう (と自分は思っている)
脱Windowsが節約に大きく寄与しました。
(参考) NUCの型番の意味
今回購入した BXNUC10i5FNH をモデルに補足します。
- BX:店舗販売 (表記上省略されることもしばしば)
- NUC:NUC
- 10:NUC第10世代。2020/8時点では一番新しい
- i5:corei5搭載。今回の場合はCore i5-10210U。他にはi7, i3 という選択肢がある
- FN:NUCのファミリーを表すコードらしい。意味はなさそう
- H:2.5インチベイにHDD/SSDを挿せるモデル。少し高さが大きくなる。Kは付属しない
- 末尾にJPなどついているものはベアボーンではなくミニPCモデル。HDDやメモリが付属する
詳細な命名規則はコチラを参照。
Product Code Naming Convention for Intel® NUC
(参考) Intel公式リンク集
各情報をググって見つけるのも大変だったので、Intelホームページのトップからの下り方も含めて書いておきます。
トップページ
NUCのハードウェア仕様
インテル® NUC 10 パフォーマンス・キット - NUC10i5FNH 製品仕様
各種マニュアルや手順のリンクがまとまっているページ
インテル NUC 10 パフォーマンス・キット - NUC10i5FNH
- 記事の場所:トップページ > (サポート:サポート:製品) > インテル NUC > (インテル ネクスト・ユニット・オブ・コンピューティング・キット:第10世代) > NUC 10 パフォーマンス・キット - NUC10i5FNH (以降、★ と表記)
ユーザーガイド、ダウンロードセンター、互換性ツール
intel.co.jp - インテル NUC キット NUC10i7FN、NUC10i5FN、NUC10i3FN を開始する
- ユーザーガイド:メモリやSSDの挿し方が書いてある
- ダウンロードセンター:「Linux」ならOS非依存でフィルター。BIOSアップデート用のバイナリと手順がある。Windowsの場合は各種ドライバをダウンロード可能だが、Linuxの場合は不要
- 互換性ツール:Intelで動作確認済みのメモリ型番が列挙されている
- 記事の場所:★ > 〜〜を開始する
Technical Product Specification (技術製品仕様)
intel.co.jp - インテル NUC 製品の技術製品仕様
(参考) amazon.com で買うときのtips (関税と為替手数料)
海外から輸入するときは商品代、送料だけでなく関税も考慮が必要らしいです。
関税はかかる場合とかからない場合があり、1購入あたりの合計金額が一定額を超えると関税がかかるみたいです。
今回はメモリ2枚を amazon.com から購入したのですが、あえて2回に分けて購入しました。
そうしたら送料が2倍かかりますが、関税はかからなくなるためです。
注文確定の画面で関税が表示されるのでそこも確認。
ここの数値は目安らしいのですが、万が一システムの計算がズレていた場合は、amazon.com が出品者 or 発送者であればamazon側で調整してくれるみたいです (追加請求はされない)。
また、購入するときに円払いかドル払いかも選べるのですが、ドル払いのが安価のことが多いようです。
円払いの場合は amazon.com の手数料がかかり、ドル払いの場合 (クレジットカード利用なら) クレジットカード会社の手数料がかかります。
調べてみればわかるのですが、クレジットカード会社のが手数料がだいぶ安いです (特にMastercard)。
クレジットカードの場合は為替計算のタイミングでラグがあって、為替レート動きによる損はあるかもしれないのですが、まぁそこは確率的に割り切って...ですね。
まとめ
NUC周りで購入したものを書き並べてみましたが、参考になりましたでしょうか。
自分はこの調査に3日かかったので、他の人はもう少し時短で済むといいなと思いつつ書いてみました。
次の記事では、NUCの組み立てやBIOSアップデート手順について書く予定です。